User Management
The User Management tool allows an administrator to control the access of different Users or groups of Users in editing and viewing data in the Asset Register.
The tool also gives the administrator the ability to manage a specific Users role, e.g. supervisors, managers, call centre staffs and finance accountants.
Configuration
- Select User Management from the Tools menu
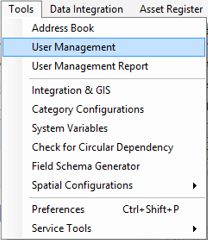
New Role
- Select New Role.
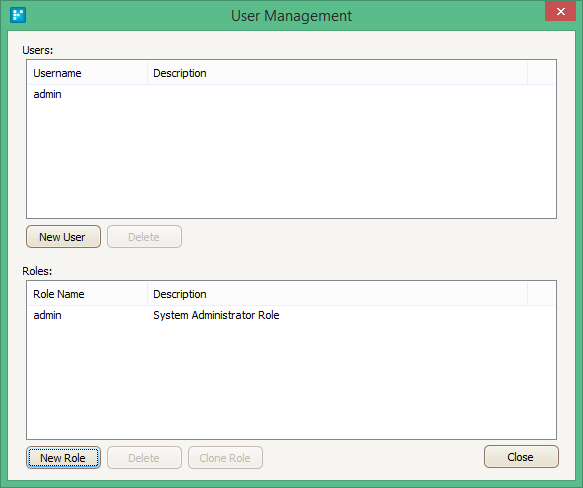
- Fill out the Role Details.
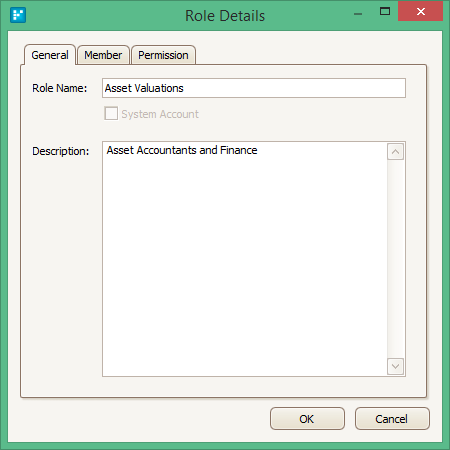
- On the Permissions tab, assign the appropriate role Permission settings and click OK.
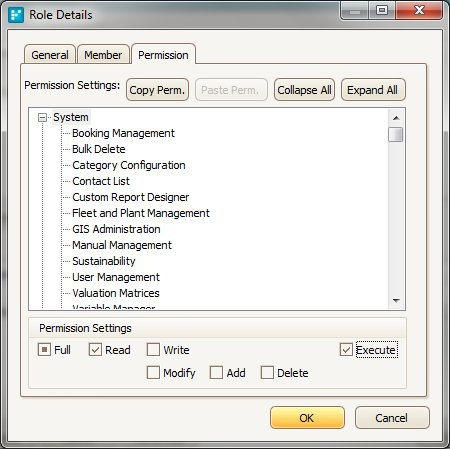
- A new role will appear in the Roles section of the User Management dialog box.
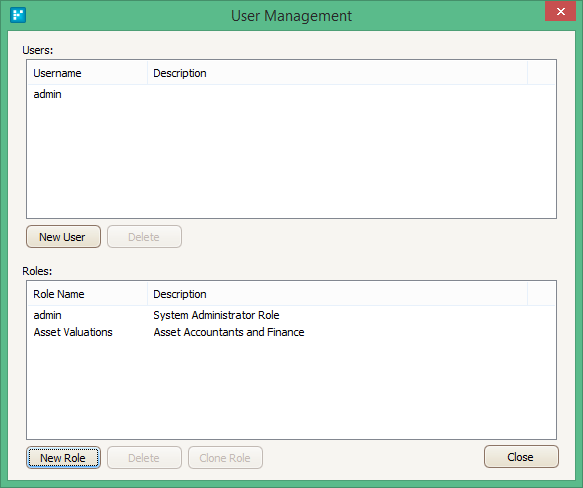
-
Permission levels can be copied and pasted to other areas of the Top and Base level permissions by selecting the level to be copied and using the Copy Perm. and Paste Perm. buttons.
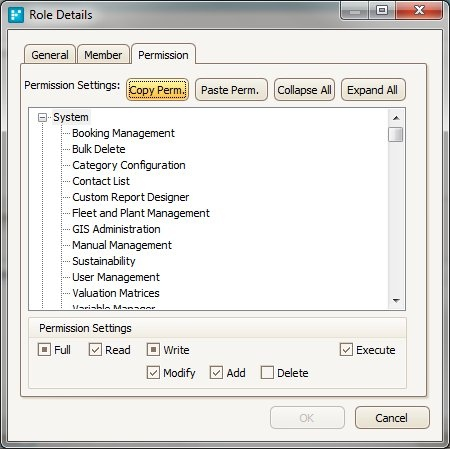
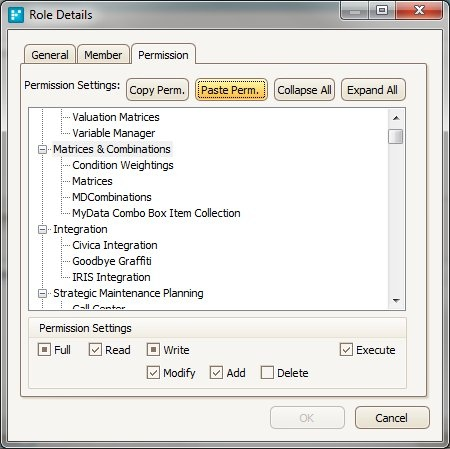
-
There are also Expand All and Collapse all buttons to facilitate access to Top and Base level permissions.
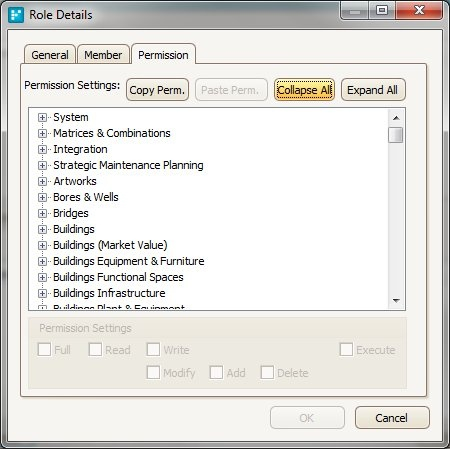
New User
- Select New User
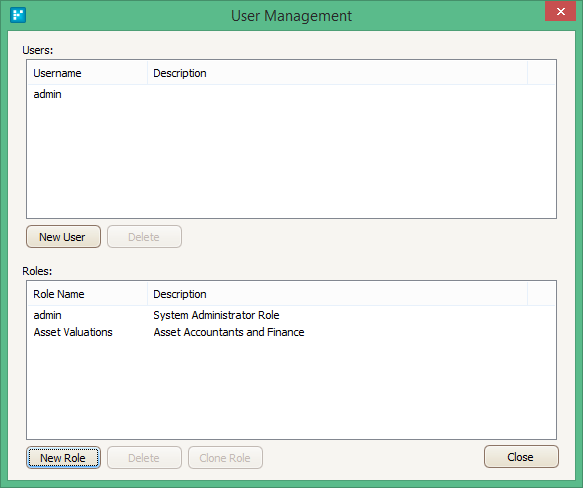
- Fill out User details. If using Windows Authentication then the username is the windows login name of the user.
The domain name is not required.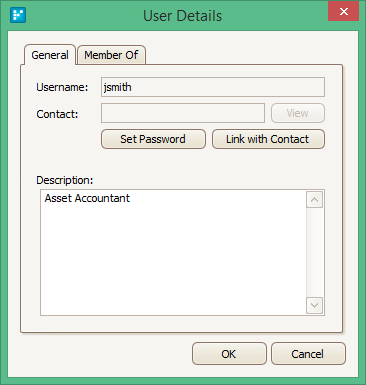
- Set password if required (not using Windows Authentication). Uncheck 'Use Windows Authentication' to enter a password.
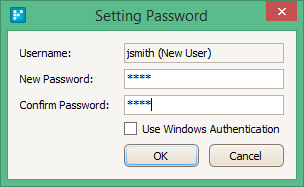
- From the Member Of tab, Add a Role to the User.
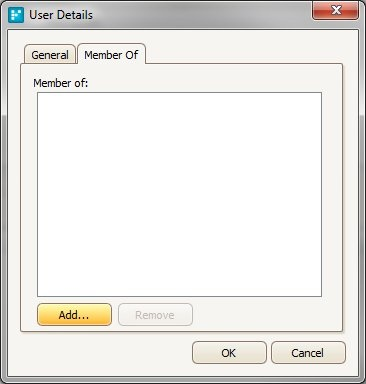
- Select the appropriate Role from the list of previously created roles
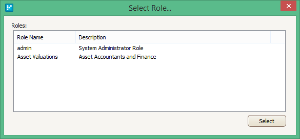
- The selected Role is added to the Users available Roles
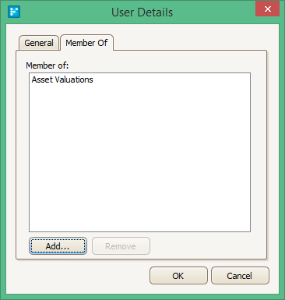
- Click OK to review the new User
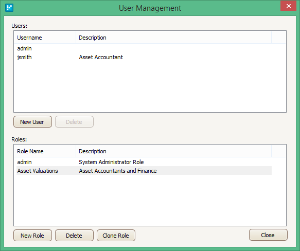
Permission settings
Permission settings assigned to the Users role and their repercussions are explained below in detail.
System Level
Permission Settings for System
|
TOP LEVEL |
System Level |
|
BASE LEVEL |
|
Matrices & Combinations
Permission Settings for Matrices & Combinations
|
TOP LEVEL |
Matrices & Combinations Level |
|
BASE LEVEL |
|
Integration
Permission Settings for Integration
|
TOP LEVEL |
Integration Level |
|
BASE LEVEL |
|
Strategic Maintenance and Planning
Permission Settings for Strategic Maintenance and Planning
|
TOP LEVEL |
Strategic Maintenance Planning Level |
|
BASE LEVEL |
|
Asset Category
Permissions Settings for individual category Level:
|
TOP LEVEL |
Asset Category |
|
BASE LEVEL |
|
Different access levels to the above functionalities or items are as below:
- Full Permissions.
- Read Only Access.
- Write Access.
- Modify Access.
- Add Access.
- Delete Access and.
- Execute rights.
This permission can either be assigned at the top level or to base level.
Users can also choose to have different permission at the top level to that at the base level.
For example permissions setup can be done either at the Roads Level or the items listed under it e.g. Asset Register, Printing.
Permission Levels
By default all the items are disabled. To enable it simply tick the boxes.
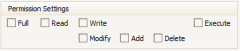
Full Rights
By ticking this box Users will have full rights (including adding, deleting and modifying).
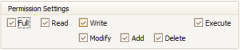
If this box is unchecked at the Top Level (at the Roads Asset Category Level) then it will not appear in the asset register when Users for that role log in to myData.
Also, if the permission settings refer to a menu item, such as under System>User Management, this item will not appear in the menu for these Users, eg. an administrator will have access to the User Management section, but other roles can be configured so that this item does not show up in the Tools menu.
Read Only:
Read access allows Users to view information, but not change it.
All information will appear greyed out, signifying that it is read-only.
Write:
Write access allows Users to make changes to the data.
Adjust this further by restricting Add/Delete records, or just Edit existing records.
Modify:
Modify access allows Users to edit/modify existing records.
Add:
Add access allows Users to add new data into the system.
Delete:
Delete access allows Users to delete records or field values from the data.
Execute:
Execute permissions allow Users to run a particular function.
Users are able to print, generate reports, perform bulk deletes/archives and edit valuation patterns.
If execute is not selected, then Users will not have the option to perform the function e.g. the print button will be deactivated, asset categories will not be selectable when generating reports and bulk delete/archive options will not be available in the Asset Register menu.
Additional Notes
It is not possible to set user permissions to allow attachment to the Asset Register Documents Tab without edit permission.
Permission can be set up to allow attachment to the Manuals
User Management Report
The system administrator sometimes requires a list of all users' myData permissions and user roles as part of quality assurance check.
Click the User Management Report from Menu bar as below:
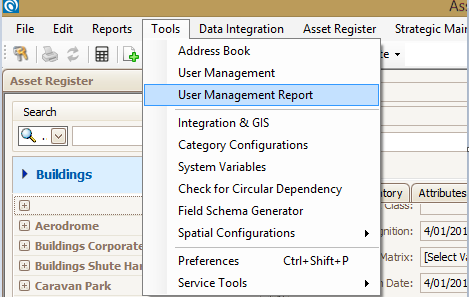
The following will appear:
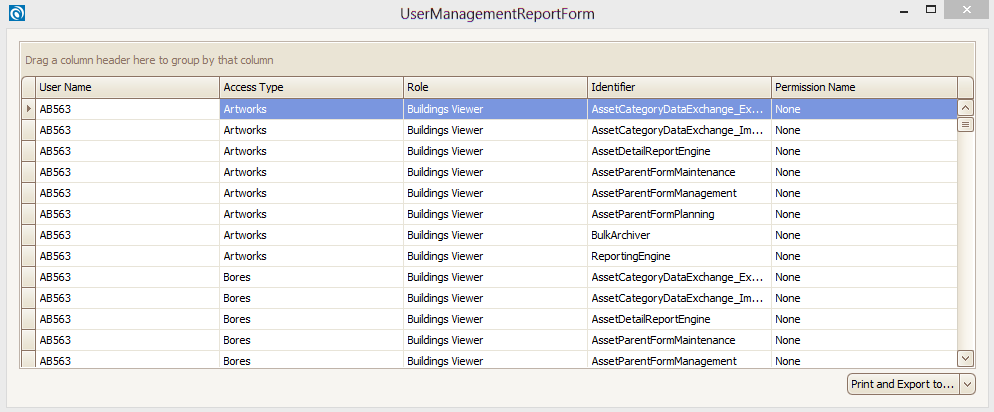
This report contains a list of myData users with corresponding asset category permission, user roles, enabled features and the ability to update the data.
